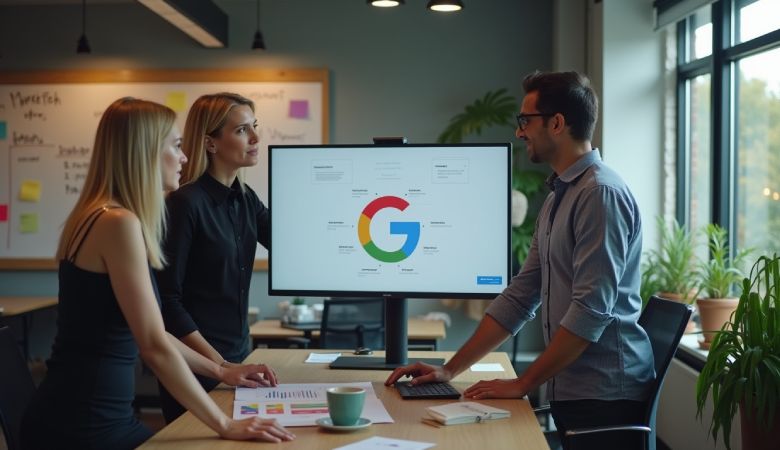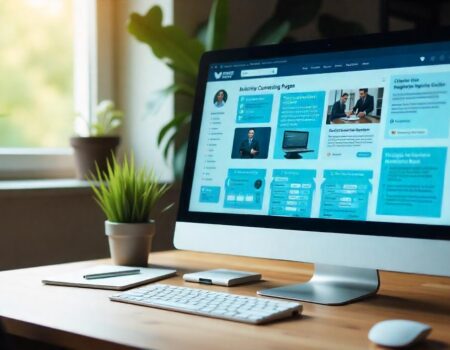How to Build A Google Site That Looks Good and Drives Business [+ Templates & Examples]
If you’re looking to make a simple website without spending much, Google Sites can be a great option. It’s easy to use, though it might take a little time to get used to.
Over the years, we’ve built many Google Sites for different needs. In this guide, we’ll show you how to make a site that looks good and works well for your goals.
What is Google Sites?
Google Sites is a free website builder from Google. You can use your own domain and change the layout with text, pictures, fonts, and menus. If you’re good with websites or enjoy tech tools, there are extra features you can explore too.
Is Google Sites free?
Yes, it’s free for anyone with a Google account. You can make as many sites as you want, as long as you stay within the 15 GB storage limit (which is shared with your other Google apps). You can always buy more storage if needed.
When to Use Google Sites
Google Sites is a good choice for quick, simple websites. But it may not be the best if you’re planning something big. Here are some times when Google Sites works well:
- Personal resume sites
- Portfolios
- Family updates
- Wedding or event pages
- Hobby websites
- School or club pages
- Community updates
If your site is only needed for a short time or for a small group of people, Google Sites is perfect. But if you’re thinking of growing your site or using it for a business that needs more features, another platform might be better.
Simple Tip: Try changing font sizes and colors, or adjusting layout spacing. This makes your site feel more unique. Even small changes can help your site stand out.
Is It Good for Online Shops?
Not really. Google Sites isn’t built for online stores with many products or categories. It doesn’t have advanced tools for shopping or payment systems. Other platforms like Shopify or Gumroad are made for this and offer better features.
When You Need a Simple Design
If you just want a clean website with basic colors and pictures, Google Sites is great. But if you want full control over layout or mobile-friendly designs, it may not be enough.
Since Google updated Sites in 2016, some older features were removed. You can no longer:
- Edit HTML
- Use tables
- Change site width
- Use mobile view
- Pick from many themes (now only six)
Still, there are simple ways to make your site look better. For example, use a gradient background that matches your images. You can even use GIFs to add movement and color.
If you want deep design changes, consider using a full Content Management System (CMS). These systems offer more templates and tools for building websites just how you want them.
Want People to Find Your Site on Google Search?
Here’s the tricky part: Google Sites don’t show up well in search results, even on Google. In fact, only about 0.1% of websites use Google Sites.
Why? Because Google Sites limits important SEO settings. You can’t:
- Write meta titles or descriptions
- Add site categories
- Set URLs
- Create sitemaps
- Edit HTML
Even creating a blog on Google Sites is hard. But if you already have a site and want to send visitors to a specific link, try using a banner or a button at the top of your page. It’s not the same as SEO, but it helps send people where you want them to go.
How to Use Google Sites – A Simple Guide
Want to build your own website with Google Sites? Follow this step-by-step guide and see what your final site can look like once you’re done.
It’s a good idea to open the Google Sites Support Page in a new tab. This page lists common tools and features. Bookmark it so it’s easy to find while working on your site.
Step 1: Open Google Sites
Go to Google Sites to begin. The layout looks like other Google tools, such as Google Docs or Google Slides. This makes it easy to use, even for beginners.
Step 2: Create Your Site Header
Google Sites gives you a header automatically, even if you start from scratch. This helps you get started faster.
- Click the header text to begin editing.
- You’ll see options like text style, font, size, and format.
- For example, we named our site “Coffee & Café.”
Tip: Keep your header text short and clear. Long text may look messy, especially on phones.
Add Your Logo
To add a logo:
- Move your mouse over the site name in the top-left corner.
- Click Add logo.
You can also add a favicon (a small icon that shows in the browser tab).
Logo Tip: Try using an image size of 1000 x 500 pixels so it looks good.
Also, add alt text to help with accessibility for users with screen readers.
Change Your Header Type
You can change how your header looks:
- Hover at the bottom of the header and click Header Type.
- Choose between a full cover, banner, or title only.
We chose Cover so the header fills the page. Try different styles and see what fits your brand best. A strong photo can make your site look great.
Add a Background Image
Click the Image at the bottom of the header. You can:
- Upload from your computer
- Browse Google’s image options
- Choose from your Google Drive
- Search Google
- Paste an image URL
Use a photo you’re allowed to use. We picked one from a free stock site like Unsplash.
Image Tip: Use images that are at least 1200 pixels wide. This keeps them clear without slowing down the page.
Add Text or Buttons to the Header
Want to make your header more interesting?
- Double-click anywhere on the header. A menu will appear.
- You can add:
- Text
- Images
- Files from your computer or Drive
- Embedded tools (like a sign-up form)
You can also go to the Insert tab on the right. If something appears in the wrong place, just drag it into the header section.
Pick a Theme
Check the Themes tab on the right side. This helps you choose the look and feel of your website.
Tip: Want a more custom look? Change the theme colors and fonts. Google Sites can even match your brand colors automatically.
We used the Aristotle theme. It saved time and made the site look professional without much effort.
Step 3: Add layouts, text, and images to your homepage
Now it’s time to build the homepage. Use the Insert tab on the right side of the screen. From here, we can add layouts, text, pictures, and even videos. Let’s look at the options we can use:
- Content Blocks: These are ready-made layouts. They include spaces for text, titles, and pictures.
- Collapsible Group: This lets us add a section that can open and close. It helps save space.
- Table of Contents: Adds a list that links to each section on the page. It updates by itself based on the headings we use.
- Image Carousel: A sliding set of pictures. This makes the site look more fun and interesting.
- Button: Add a button that links to something. We can change the alignment but not the space around the text.
- Divider: Adds a line to separate different parts of the page.
- Spacer: Adds empty space. We can make it larger or smaller by dragging it.
- Social Links: Add links to social media accounts. Google Sites gives common icons, or we can upload our own. This is great for a business or portfolio site.
- Placeholder: A block we can fill later with an image, video, or map.
- Cloud Search: Adds a search bar. It’s not needed if we already have a search icon at the top.
- YouTube: Add a video from YouTube or upload one.
- Calendar: Shows a Google Calendar. It shows only the agenda, not full scheduling tools.
- Map: Adds a Google Map. This is useful for businesses that want to show their location.
- Docs, Slides, and Sheets: We can add Google Drive files. Visitors can scroll through them on the site. This is helpful for team or project websites.
- Forms: We can add a Google Form, but we need to create it first in Google Forms.
- Charts: Add a chart from Google Sheets. Only charts work—not full spreadsheets.
Step 4: Add a footer
The footer is the bottom part of the site. It’s a good place for social media links or copyright info. Some people also include contact info or business hours. To add it, move the mouse to the very bottom of the page until the option shows up.
Step 5: Add pages
To add more pages to the site, click the Pages tab on the right side. Then click the plus sign at the bottom. We can create new pages as needed.
Step 6: Click “Publish” when you’re done
Once everything looks right, it’s time to publish the site. First, check the settings to make sure everything is set the way we want. Then click Publish at the top right.
We’ll need to choose a web address. Keep in mind, the site will have a long web address since it’s under Google’s domain.
How to Make a Website for Free on Google
1. Open Google Sites
Go to the Google Sites page to begin. Click the colorful + button in the bottom-right corner to start a new website.
2. Name your Google site
At the top left of the page, click Enter Site Name and type in a name for the site. Don’t worry too much, we can always change it later while editing the site.
3. Title your first web page
Click on Your Page Title and type in the title for the first page. We can also change the font size, make the text bold or italic, and even add links if needed.
4. Choose your site layout
On the right side of the screen, there are several layout options. We can choose layouts with one image and text, or several images. Just click or drag the one we like onto the page.
5. Add media to your site
As we build more pages, we can add titles and body text by clicking Click to edit text. Then click Change image to add pictures. We can upload from our computer, use Google Drive, add a YouTube video, or even show a map. Make sure to use the media we have permission to use.
6. Expand your site content
Use the menu in the bottom-right corner to add more features. We can include drop-down text, a table of contents, a picture slider (carousel), or buttons. These help make the site more interesting and useful.
7. Choose and add a theme
Click on Themes to pick a look for the site. Each theme has different colors and fonts. Choose the one that fits the style we want.
8. Publish your Google site
When the site looks good and has the right content, click Publish in the top-right corner. This will make the site live on the internet.
9. Choose your web address and set viewing rights
Now we can pick a web address for the site. We can also decide who can see or edit the site — just viewers or other people who help build it.
10. Use your own web address (URL)
If we already have a website name (URL), we can connect it to our Google site. Visit Google Support and follow the steps. We’ll need to prove that we own the web address and connect it through the hosting service. If we don’t have one yet, we can also buy a new one
Best Google Sites Templates and Themes
Google Sites gives free templates and themes to start with. But since many people use them, it’s better not to use them if you are making a business website.
Still, you don’t have to build everything by yourself. There are many good paid templates that help your website look better and work faster. We chose these templates because they are:
- Good for professional use
- Clean and work well on all devices
- Simple to use
- Nice to look at
Here are some top templates made by experts like Steegle:
1. Consulting Experts:
Price: $79
Great for: Consultancies, B2B companies, agencies
This template gives your business a strong and professional look. It lets you show how you can help your clients better than others. You can use images and Google Maps to share more info, making it a smart choice for business websites.
2. Accounting Team:
Price: $79
Great for: Small and medium businesses
This modern template has a bold and clean design. It looks good on all screens and comes with useful icons. You can also add buttons to link your social media, which helps grow your online presence.
3. All Saints College:
Price: $299
Great for: Schools, colleges, and universities
This school website template helps you keep students, teachers, and parents updated in one place. It offers public and private areas, so everyone finds what they need. The custom icons make it easy to move around the site.
4. Real Estate Intranet:
Price: $299
Great for: Real estate and marketing agencies
Both real estate and marketing teams need a strong online look. This template helps you do just that. It has a bright, flexible design that fits your brand well. It also shows Google tools on the homepage, so users feel comfortable using it.
5. Leisure Template:
Price: $79
Great for: Fitness clubs, hospitality, and leisure
This template is great for clubs that want to show class times, updates, and more. It supports video, social media feeds, and Google tools to help members connect, share, and stay updated.
6. Photo Portfolio Template:
Price: Free (Google Sites)
Great for: Photographers, artists, and designers
This free template is perfect for showing creative work. It comes with pages to add project details and an “About” page where you can list your background and clients. It’s simple to use and easy to update.
7. Family Update Website Template:
Price: Free (Google Sites)
Great for: Families, parents, bloggers
Want to share your life with friends and family without using social media? This free template lets you post stories, updates, and photos. It’s easy to use and helps you stay connected with loved ones.
Google Sites Examples
Wondering what a great Google Site looks like? We’re here to help. We searched across the internet to find the most interesting and easy-to-use Google Sites to inspire your own. These examples show:
- Different types of sites you can build with Google Sites.
- Easy-to-spot buttons and links that ask visitors to take action (we recommend using these).
- How to add content like videos or maps to your site.
- Ideas for pages you might want to include.
Here are some great examples of Google Sites that stand out:
1. Jirvus Technologies
This site is full of good ideas for your own design. It uses a nice background image and clear buttons. The logo is easy to see, and the layout works well on phones and computers.
What stands out:
- Works well on all screen sizes
- Easy-to-see buttons
- Nice logo section
- Special boxes that highlight key details
2. Flipping Retail
This is a simple site made for a consulting business. It only has a few pages: Home, About Us, Services, Consultation, and Blog. This makes it fast and easy to use. People can quickly find what they’re looking for and fill out the form on the Consultations page.
What stands out:
- Designed to get responses
- Simple layout
- Easy for visitors to understand
3. B&B Property Sample Site
This site is a sample you can buy. It mixes good images with a clean design. It shows how to add maps, videos, and image sliders. It also uses forms and social media feeds.
What stands out:
- Looks simple, but uses eye-catching visuals
- The YouTube video is added nicely
- Contact form with Jotform
- Uses both single and sliding image sections
4. JSVFOTO
This site is very simple. Each photo leads to a different gallery. The empty space on the page helps draw attention to the images. It reminds us that sometimes less is more.
What stands out:
- Simple layout
- Great photo quality
- Short but strong text
- Clean the space around the images
5. Filip Rzepka
This videographer uses video and color to make his site pop. The background is dark with bright text. The videos load fast and don’t slow the site down.
What stands out:
- YouTube videos that don’t slow down the page
- Big social media icons
- Nice image cards
- Strong main video background
6. DrPete Technology Experts
This company offers IT services. The site uses bold text and a cool color theme. It’s very clear who they are and what they do, right from the start.
What stands out:
- Big headline
- Info boxes
- Clear sections about what, who, and why
7. JMD WORKS
This bright, fun site is made by an artist. It shows writing and art samples and links to his top work. The links open in new tabs so visitors don’t lose their spot on the site.
What stands out:
- Easy-to-browse portfolio
- Bright colors
- Outside links open in a new window
- Personal story section
8. Protection and Control Solutions
This company sells technical products. They use a strong homepage image and unique icons to guide visitors around.
What stands out:
- Big, bold homepage picture
- Icon-based menu
- Image layout grid
9. El Paso Gridley Schools
This school uses Google Sites to share updates and information. It includes custom buttons, fun icons, and a calendar for events.
What stands out:
- Fun icons
- Easy-to-click buttons
- Calendar of school events
- Form for reporting issues
10. Cumberland Bird of Prey Centre
This site shows how anyone can share their business or hobby using Google Sites. This group offers a unique service—birds delivering wedding rings! Their site includes links, a Facebook feed, and a map.
What stands out:
- Videos added from YouTube
- Links to more information
- Google Maps showing the location
- Email sign-up option
11. Joshua Pomeroy
This graphic designer uses a full-screen layout to let his art shine. The colors stand out against a black and white background. Most text comes after the images to keep the focus on the artwork.
What stands out:
- Bright, bold images
- Neat grid layout
- Only a little text, but it works well
12. Morton Park Hall
This church site uses a friendly welcome image, a clear menu, and lots of photos. It also includes a video that shows what the church is like.
What stands out:
- Friendly main image
- Opening hours are shown clearly
- Map of the location
- YouTube video
Google Sites Pros and Cons
Google Sites is simple to use and has nice templates. We think it works best for personal projects or small websites. Let’s look at the good and bad points more closely.
Pros
1. Free Website Builder
Building a website can cost money, even if you use a basic tool. But Google Sites is completely free. It also has many templates that help you start quickly.
2. Free Hosting
Not only is the website builder free, but hosting is also free. Hosting is often a cost that surprises new users, but Google Sites takes care of this for you.
3. No Coding Needed
Other website platforms like WordPress need some coding skills. Google Sites doesn’t. It’s a zero-code tool, which means even beginners can use it easily.
4. Work Together as a Team
One great thing about Google Sites is how easy it is to work on the same site with others. For example, a group can plan an event by editing the same site together. This makes planning and designing much easier.
5. Works on Phones and Tablets
Every site made with Google Sites is already set up to work well on phones and other devices. You don’t need to do anything extra for this. However, you also can’t change how the mobile version looks. Still, this feature is very helpful for new users.
Cons
1. Few Tools and Add-ons
Google Sites works well with other Google tools like Docs and Sheets. But it doesn’t work well with tools outside of Google. You can’t add many extra features or plugins. If you need to connect your site to tools like a CRM, Google Sites won’t be a good fit.
2. No Custom Web Address
You can change the second part of your website link, but not the first part. If you want your web address to look professional, like “yourbusiness.com,” you’ll need to buy a domain and link it to Google Sites. This is common for free site builders, but Google Sites URLs are longer and harder to remember.
3. Very Basic Design Options
Google Sites gives only a few ways to change your site’s layout. Even if you start from scratch, you still have to use ready-made blocks. It’s fine for simple sites, but not great if you want a unique look.
A small tip is to adjust the columns to create a new layout. It’s a small change, but it helps a little.
Google Sites FAQs
Great job making it this far through the Google Sites guide! Before heading over to build your own site, here are some common questions and simple answers that can help.
1. Is Google Sites a good website builder?
It depends on what you need. If you’re creating your first website to share info or get people interested in your services, Google Sites is a good choice. It’s free, easy to use, and works well with other Google tools.
But if you want a website with strong selling features or special design tools, you might need a paid platform. It all comes down to what kind of website you want.
2. How can we upload something to our site on Google Sites?
Uploading is easy. Open your site, click on Insert, choose the file you want, click Insert again, and then hit Publish at the top.
Tip: Google suggests putting your file in Docs, Sheets, or Slides first. This helps it load faster on your site.
3. Can we make money using Google Sites?
Yes, you can! If you’re selling products or services, it’s easier with a Google Business account.
Another way to earn is through ads. You can use Google AdSense by doing the following:
- Step 1: Make a Google AdSense account.
- Step 2: In your AdSense dashboard, go to Sites and click New site to start.
4. How can we use our own domain with Google Sites?
When you make a site with Google, the link looks like sites.google.com/a/domain/yoursitename. This is okay for personal use, but if you’re running a business, a custom domain looks better.
Here’s how to connect a custom domain:
- Step 1: First, register your domain with a domain service.
- Step 2: In your Admin console, go to Sites settings, click Custom URL, then Add > Continue and enter your current site name.
- Step 3: Click Continue again, enter your custom domain, and click Add Custom URL.
5. How can we delete a page on Google Sites?
Here are the steps:
- Step 1: Click Pages on the right side of the screen.
- Step 2: Click More next to the page you want to remove, then choose Delete.
If you change your mind, the page is saved in Google Drive Trash, and you can bring it back. To delete it forever, go to Drive Trash and empty it.
Partner with our Digital Marketing Agency
Ask Engage Coders to create a comprehensive and inclusive digital marketing plan that takes your business to new heights.
Start Building with Google Sites:
Google Sites is a simple tool to build and publish websites fast. It might not have as many features as paid platforms like WordPress, Squarespace, or Wix, but it’s a good way to get your site live without spending money on designers or developers.